
Mobile Wallets
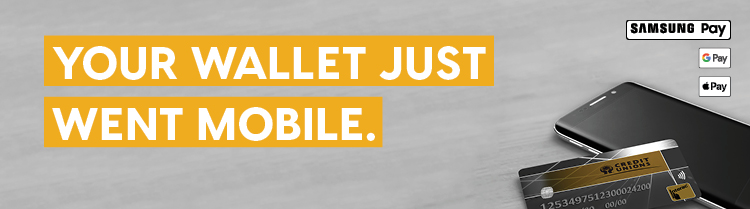
East Coast Credit Union is now offering a new and easy way to pay! Whether you use an Apple device, Samsung Galaxy smartphone, or Android device, you can load your Interac® debit card for secure and easy purchases.
Adding a Card to Google Pay
On your android smartphone:
With your android smartphone:
With Google Pay, you can check out in apps without having to enter your payment information. Shop, order takeout, or get tickets with the press of a button.
Where to use Google Pay
Google Pay using your card works wherever Interac Flash® is accepted. Just look for the Interac Flash® logo or contactless symbol at the checkout. Some stores will also display the Google Pay logo. You can also pay online and in-app wherever the Buy with Google Pay button is displayed.
On your android smartphone:
- Download Google Pay from the Google Play Store.
- Open the Google Pay app.
- Tap the (+) sign.
- Follow the on-screen instructions to add your card.
- Open Google Pay on the android wearable.
- Tap (+) to Add Card to choose from cards on your phone.
- Follow the on-screen prompts to complete setup.
With your android smartphone:
- Unlock your phone.
- Hold your phone over the terminal until you see a blue check mark on the screen.
- On your watch, open the Google Pay app.
- Hold your watch over the contactless payment terminal until you hear a sound or feel vibration from your watch.
With Google Pay, you can check out in apps without having to enter your payment information. Shop, order takeout, or get tickets with the press of a button.
Where to use Google Pay
Google Pay using your card works wherever Interac Flash® is accepted. Just look for the Interac Flash® logo or contactless symbol at the checkout. Some stores will also display the Google Pay logo. You can also pay online and in-app wherever the Buy with Google Pay button is displayed.
Adding a card to Samsung Pay
On your Samsung Galaxy smartphone:
Simply swipe up from the home button on your Samsung smartphone to access your card, use either PIN, iris or fingerprint to authorize your purchase. Hold your Samsung smartphone over the payment
terminal to complete your transaction.
Where to use Samsung Pay
Samsung Pay works wherever Interac Flash® is accepted. Just look for the Samsung Pay, Interac Flash® or contactless symbol at the checkout.
On your Samsung Galaxy smartphone:
- Open Samsung Pay App. On most Samsung smartphones, the Samsung Pay app is pre-installed.
- Follow on screen instructions to add your (CU Debit Card) to verify your identify by completing one of the three authentication methods.
- You’re all set to start using Samsung Pay.
Simply swipe up from the home button on your Samsung smartphone to access your card, use either PIN, iris or fingerprint to authorize your purchase. Hold your Samsung smartphone over the payment
terminal to complete your transaction.
Where to use Samsung Pay
Samsung Pay works wherever Interac Flash® is accepted. Just look for the Samsung Pay, Interac Flash® or contactless symbol at the checkout.
Adding a card to Apple Pay
On your iPhone:
Paying in stores:
Apple Pay is the easiest way to pay in stores with your iPhone and Apple Watch. You can quickly check out using the devices you carry every day.
Paying in apps and on the web:
Use Apple Pay to make purchases in all kinds of apps on your iPhone and iPad. Paying is as simple as selecting Apple Pay at checkout and completing the payment using Face ID or Touch ID. Apple Pay is also the easier, safer way to pay online in Safari on your iPhone, iPad and Mac, as you no longer have to create an account or fill out lengthy forms. Simply pay and go. You can also pay on your MacBook Pro using Touch ID.*
On your iPhone:
- Open the Wallet app.
- Tap the “+” sign in the upper-right corner.
- Follow the onscreen instructions to add your credit union debit card.
- Open the Apple Watch app on your iPhone.
- Go to the My Watch tab. If you have multiple watches, choose one.
- Tap Wallet & Apple Pay and select Add Debit Card.
- Follow the onscreen instructions to add your credit union debit card.
- Go to Settings.
- Tap “Wallet & Apple Pay” and select “Add Debit Card.”
- Enter your card’s security code to add your debit card affiliated with your iTunes account. Or, select “Add a different card,” and use your iPhone camera to scan the card information.
- Go to System Preferences.
- Tap “Wallet & Apple Pay” and select “Add Debit Card.”
- Enter your card’s security code to add your debit card affiliated with your iTunes account. Or, select “Add a different card,” and use your iPhone camera to scan the card information.
Paying in stores:
Apple Pay is the easiest way to pay in stores with your iPhone and Apple Watch. You can quickly check out using the devices you carry every day.
Paying in apps and on the web:
Use Apple Pay to make purchases in all kinds of apps on your iPhone and iPad. Paying is as simple as selecting Apple Pay at checkout and completing the payment using Face ID or Touch ID. Apple Pay is also the easier, safer way to pay online in Safari on your iPhone, iPad and Mac, as you no longer have to create an account or fill out lengthy forms. Simply pay and go. You can also pay on your MacBook Pro using Touch ID.*
For further support on this product please contact our Member Advice Centre at 1-866-230-7700 or email eastcoast@creditu.ca.
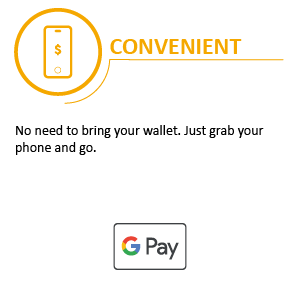 |
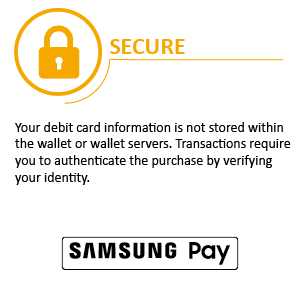 |
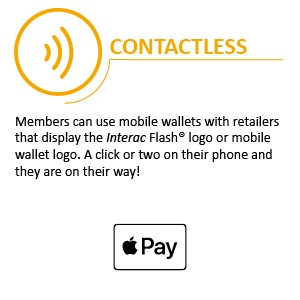 |
